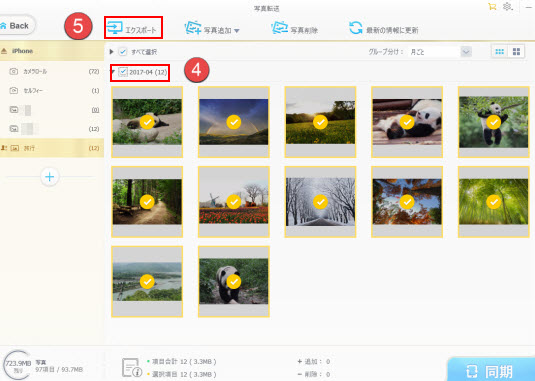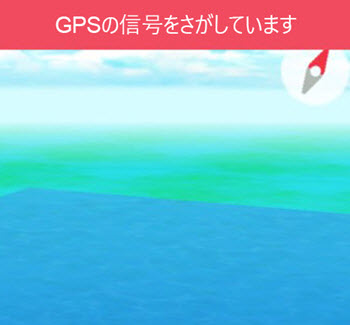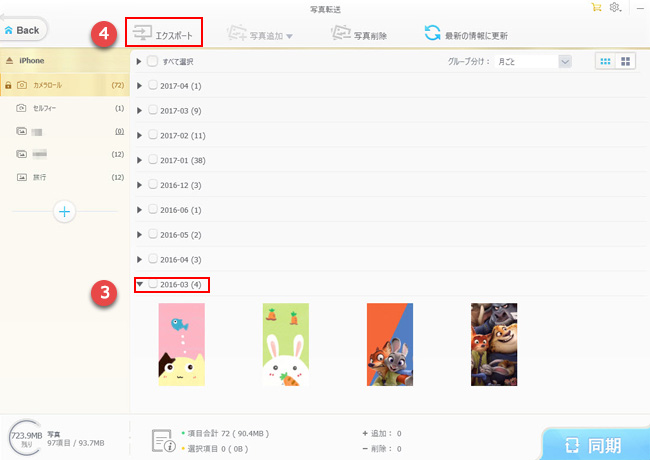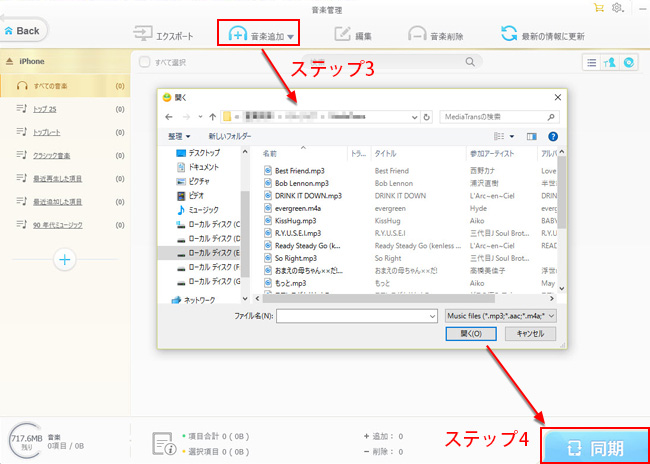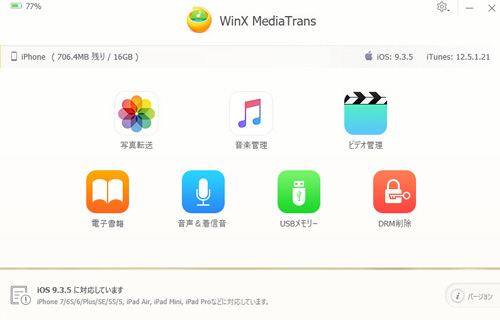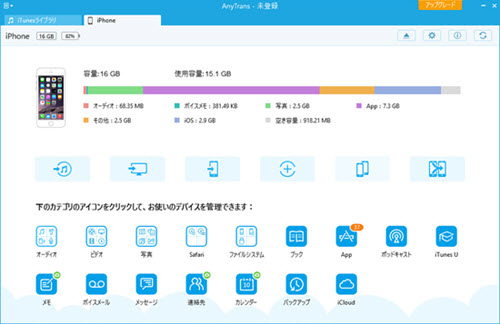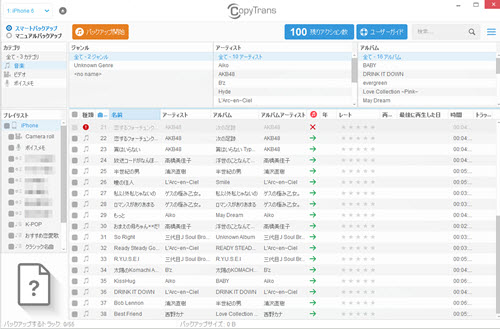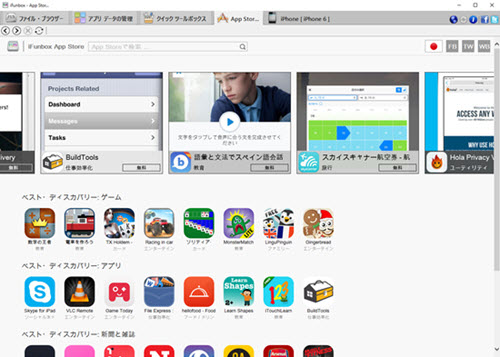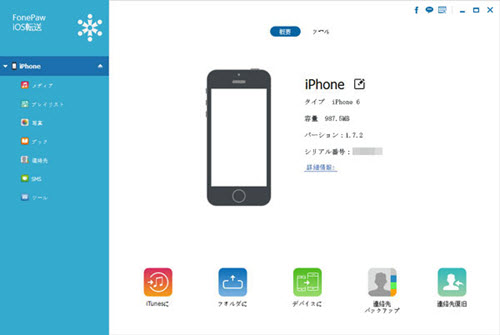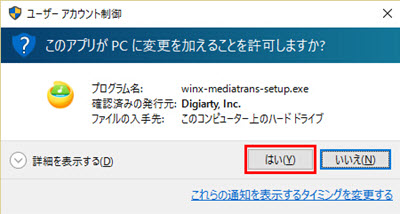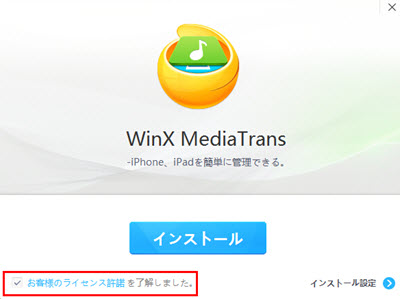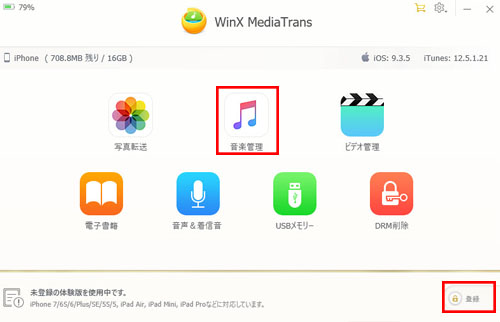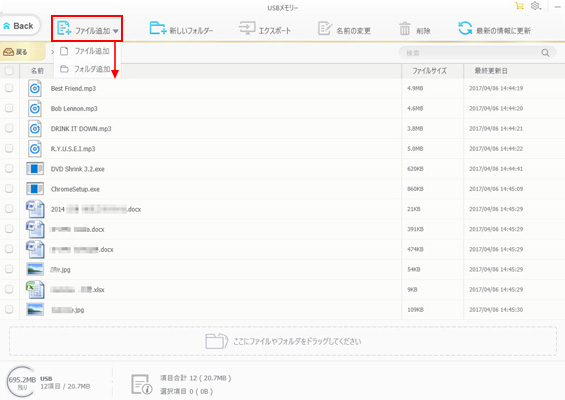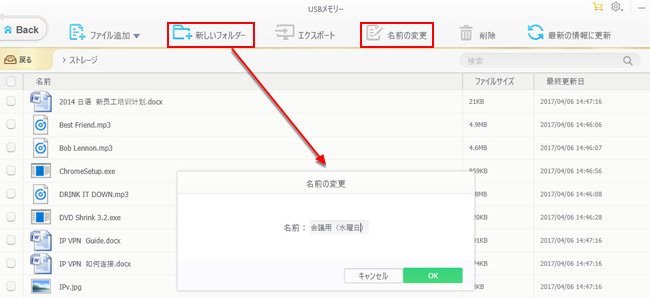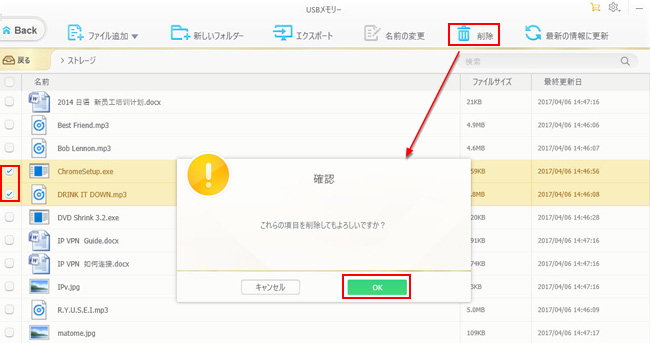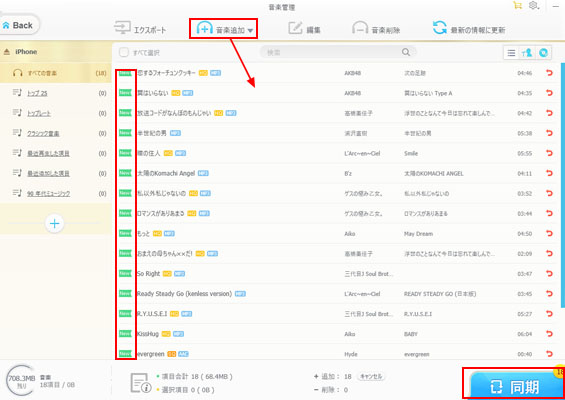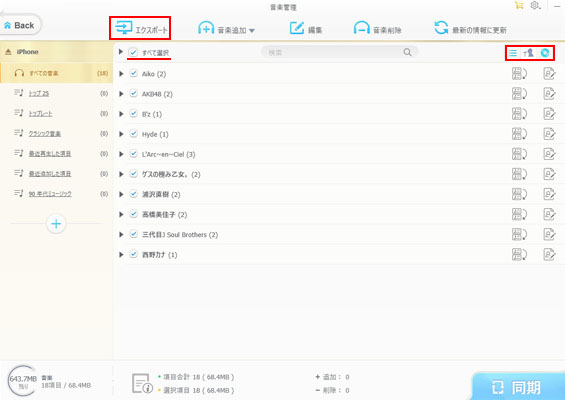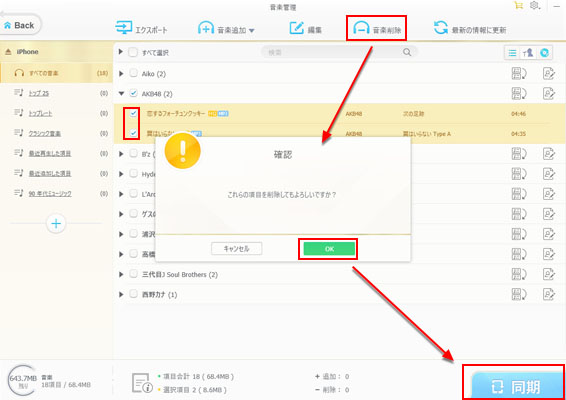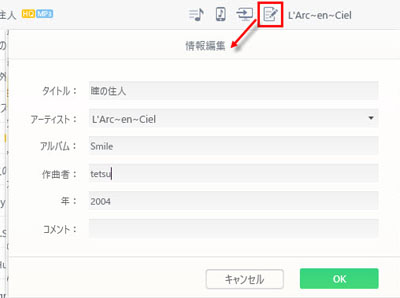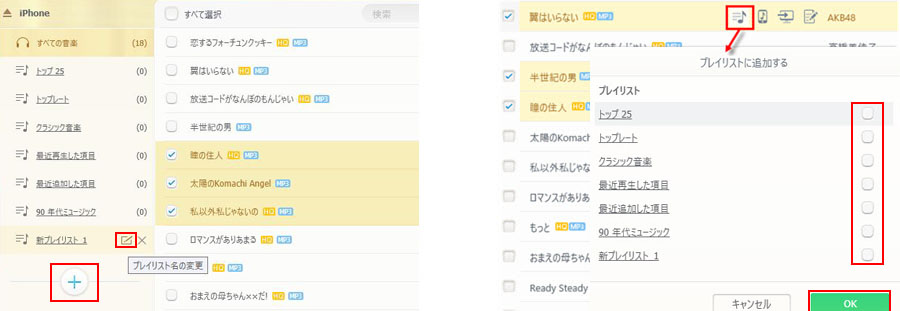iPhoneデータをパソコンに移行したり、PCに保存されている写真、ビデオ、曲・音楽をiPhoneに入れたりしたいなら、PCとiPhoneの間でファイルやデータを転送できるiPhoneバックアップアプリが不可欠なものであるが、初心者にとって普段使っているiTunesが重くて使いにくくて本当に頭に来る。更には最新バーションにアップデートしたのにiTunesとiPhoneバックアップできない状況が時々発生し、iTunesの代わりにiPhoneバックアップ・ファイル転送ができる便利アプリがあるのか?今回なら、最適な iPhoneファイル管理ソフトオススメ!iTunesなしでらくらくとiPhoneデータをパソコンに移行するだけではなく、PCに保存されている画像、ビデオ、文書、音楽をiPhoneに入れることができる!
対応OS:Windows10/8/7/Vista 日本語対応:◎
対応端末:iPhone, iPad,iPod(iOS7 とそれ以降のバージョンがサポート)
iTunesを経由しなくても、iPhoneとパソコンの間で写真、音楽、ビデオ、ドキュメントファイルなどデータ・ファイルをらくらくと管理・転送できるiPhoneバックアップアプリ。iTunesから購入された音楽であろう、PCで保存している多彩なビデオであろう、WinX MediaTransを使えば、勝手気ままにiPhoneに追加される可能。一方、ワンクリックだけで写真や曲、ビデオなどのiPhoneデータをパソコンに移行できて、デバイスのストレージ空き容量も増やして確保できる。また強力なハードウェアアクセラレーション搭載で、16分で7000曲をiPhoneバックアップできて、20秒で1000枚の写真も気楽に転送が可能。一方、iPhone をUSBメモリ化機能や音楽削除、ID3タグ情報編集、ビデオ変換など多種多様な機能を備えて、初心者が色々重複しなくても、iPhoneファイルを一度に管理できる。パソコン初心者から上級者まで幅広くおすすめ!
メリット:シンプルで操作性抜群!画面上部にある「最新の情報に更新」を押すと、削除、移行など操作を実行してもiPhone変更前の状態に復元できる。
iPhoneファイル管理ソフトオススメ 2016 №2: AnyTrans
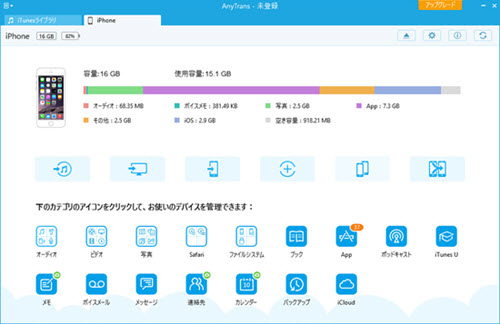
対応OS: Windows 10, 8, 7, Vista, XP 日本語対応:◎
対応端末:iPhone, iPad,iPod(iOS 5, 6, 7, 8, 9)
iPhoneとパソコンの間で音楽、ビデオ、写真、着信音などのデータやファイルを簡単に移動することができる便利アプリ。AnyTransを立ち上げたらiTunesもバックグランドで運行し、パソコン内のiTunesライブラリをAnyTransで表示できる。またiPhoneを気軽に管理できて、オーディオ、ビデオ、写真、ボイスメモ、ブック、メッセージ、連絡先などファイルやアプリデータ、保存されたゲームと個人設定をバックアップできるだけでばなく、iPhoneを機種変更した場合、元のiPhoneのデータを新しいiPhoneに直接に複製することが可能。一方、管理画面の操作はシンプルで扱いやすいため誰でも難なく簡単に使える。
メリット:iPhoneに入っているアプリや個人設定を別のiPhoneに直接転送することができる。
iPhoneファイル管理ソフトオススメ 2016 №3:CopyTrans
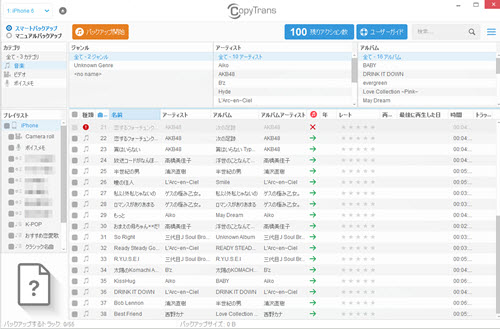
対応OS: Windows 10, 8, 7, Vista, XP 日本語対応:◎
対応端末:iPhone, iPad,iPod(iOS 9対応)
iTunesを使わずに音楽、ビデオ、プレイリスト、ボイスメモなどをiPhoneからPCやiTunesへ簡単に転送できるiPhoneバックアップアプリ。iPhoneデータをパソコンに移行する以外、CopyTransでiTunesに転送する際に、スマートバックアップ機能でプレイリスト、アートワーク、レートや再生回数といった全てのメタデータも一緒に同期できる。それに2重コピー防止機能を持ったから同じトラックがあっても重複もない。また、iPhoneからiTunesやPCに曲を転送、プレイリストやアートワーク、再生回数等の元通りなど必要な 操作は直感的に誰でも使える。
メリット:CopyTrans にはiPhoneバックアップため2つの方法を提供:「スマートバックアップ」と「マニュアルバックアップ
iPhoneファイル管理ソフトオススメ 2016 №4:iFunbox
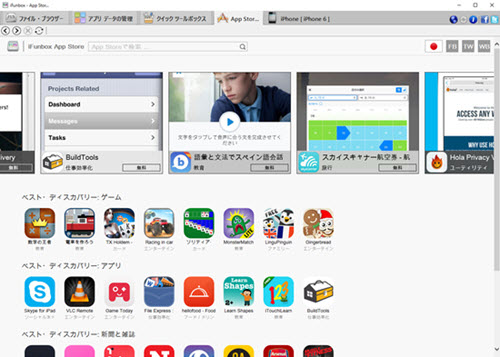
対応OS:Windows 10, 8, 7, Vista, XP 日本語対応:◎
対応端末:iPhone, iPad,iPod
iPhone内蔵の様々なファイルを閲覧や編集、削除、追加など操作をカンタンに行えるソフト。エクスプローラのような感じでiPhoneの中身のファイルをディレクトリで表示され、iTunesなしで映画、音楽、電子書籍、写真、アプリ、着信音などファイルを手軽に転送して、さらにはゲームのセーブデータやLineのチャット履歴も同期できる。それに本ソフトを使えばお使いのiPhoneもUSBメモリーに変身させ、USBメモリーなどと同様にファイルのやり取りが可能になって本当に便利である。またiPhone着信音設定の仕方が簡単で、本ソフトを経由して初心者でもらくらくと自分で好きな曲を着信音として設定できる。
メリット:散乱したファイルを簡単自動整理!iPhone内のファイルやデータをWindowsエクスプローラのようなに表示される。
iPhoneファイル管理ソフトオススメ 2016 №5:iPhone転送
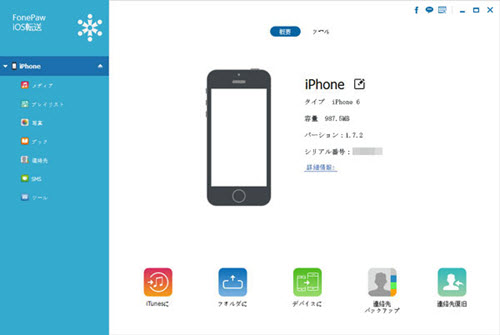
対応OS:Windows 10/8/7/Vista/XP 日本語対応:◎
対応端末:iPhone, iPad,iPod
iTunesを変わってiPhoneとパソコンの間で好きなように音楽・写真・動画・連絡先などのデータを転送、管理するためのiPhoneバックアップアプリ。写真、プレイリスト、メッセージ、連絡先、動画、メモなどのiPhoneデータをパソコンに移行して劣化させずに保存できるだけではなく、お好きなブック(ePub/PDF)、テレビ番組、音楽をiPhoneに入れる可能。iTunesよりシンプルで簡単な操作画面を持つので、初めての方でも簡単に利用できる。更には実行スピードも速いし、iPhoneバックアップできないの問題も安全かつ効率的に解決できた。
メリット:iTunesをインストールせずデバイスを直接にプログラムに接続できる。