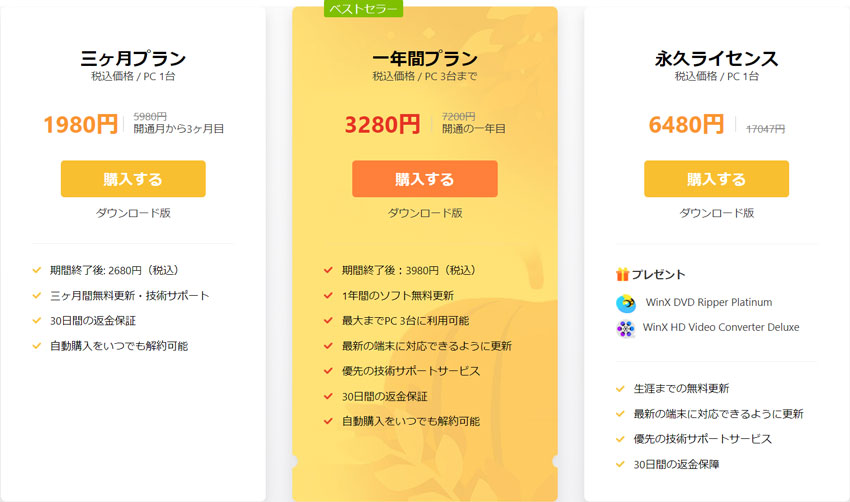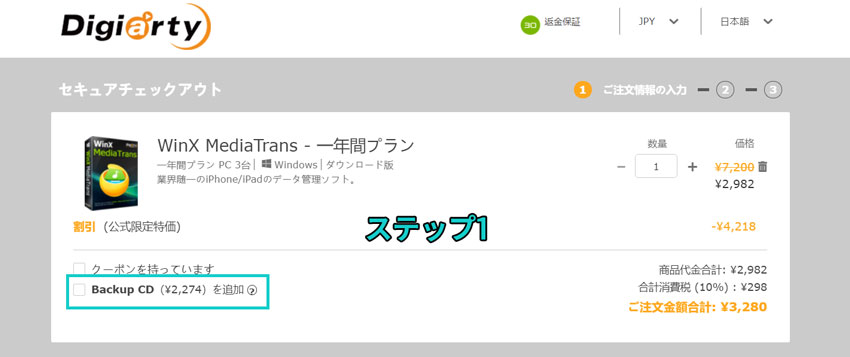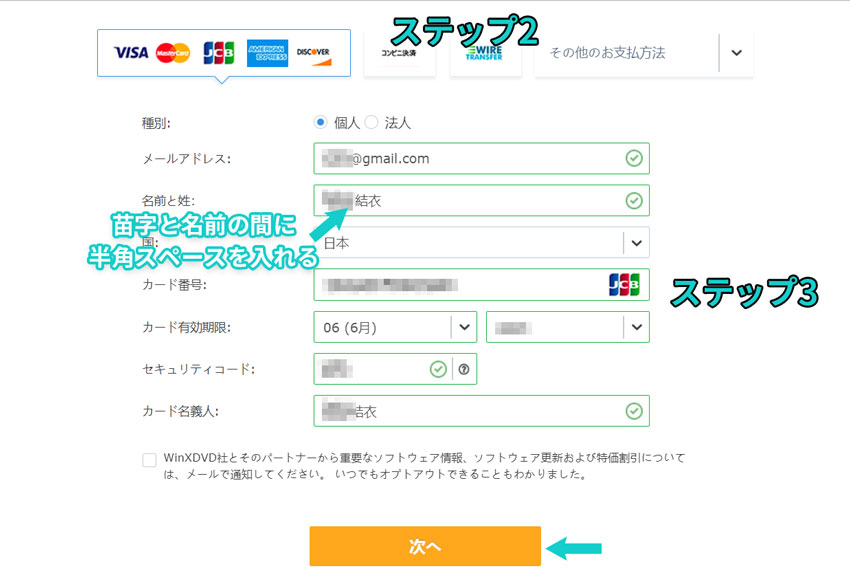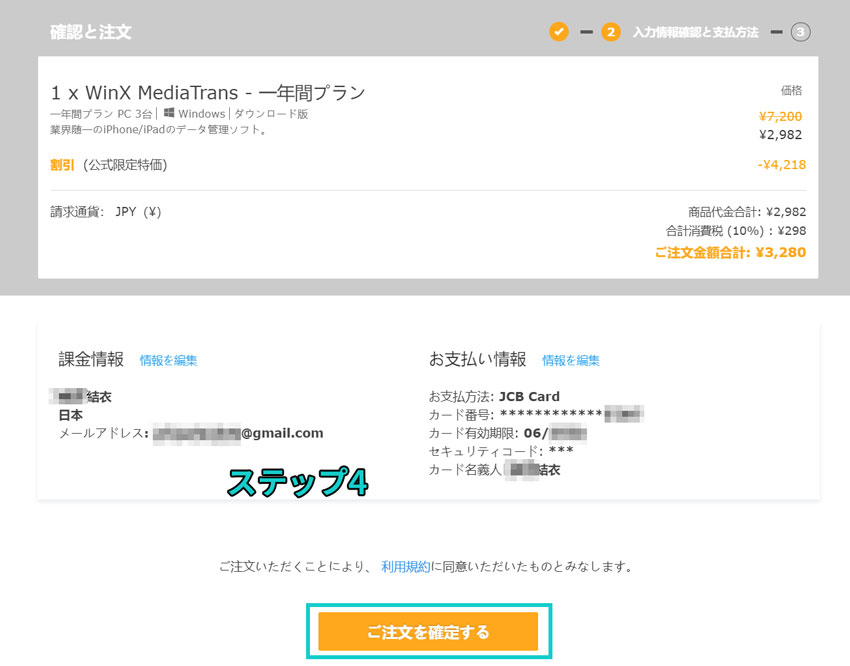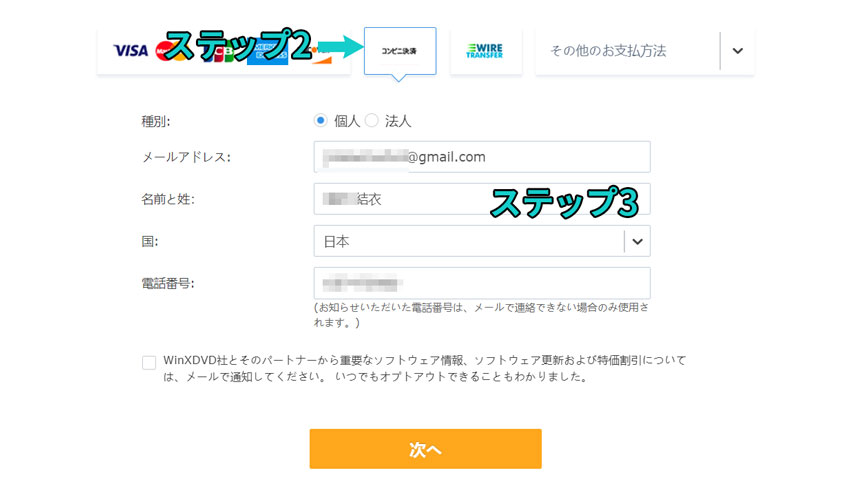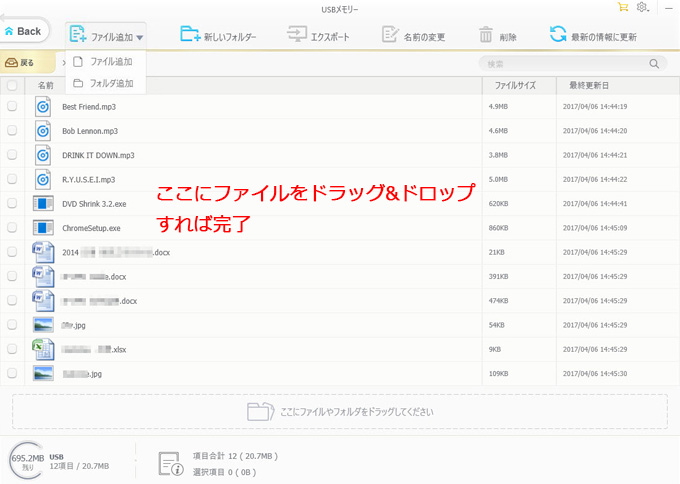WinX DVD Ripper Platinumレビュー】使ってみた!単にDVDコピーできる他、様々な機能が付いた!
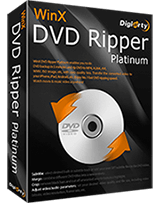
原文へのリンク:https://goo.gl/HKLKjN
レンタルDVD、市販のDVD、自作DVDをAVI, MP4, H.264, MPEG, WMV, MOV, FLVなど任意な動画形式に変換できる超人気DVDリッピングソフトとして、WinX DVD Ripper Platinumはビジュアルがとてもシンプルで操作しやすく、DVDを入れて自分の選びたい形式や端末を選択しスタートするだけなので、途中に余計な設定がいらず、PC初心者でもカンタンにDVDコピーできる。またCSS、RCE、Sony ArccOS、容量偽装などコピーガードも全て対応。コピープロテクションエラーを回避するとともに高画質なDVDビデオをほぼ同じ画質に保ちながらコピーできる。
非常に便利なDVDコピーソフトであるのでパソコン初心者から上級者まで幅広くおすすめ!今回はWinX DVD Ripper Platinum評価やロコミをまとめてみて紹介する。
 WinX DVD Ripper Platinum評判:WinX DVD Ripper Platinum日本語版があるのか?
WinX DVD Ripper Platinum評判:WinX DVD Ripper Platinum日本語版があるのか?
英語アレルギーの日本人にとって英語だらけのソフトに敬遠するしかない。さらには専門語がいっぱいであるDVDコピーソフトを使ってみたら非常に不便だと感じるとだろう。WinX DVD Ripper Platinum日本語化されたから、日本のユーザーが快適に使えるようになった。でもどうやってWinX DVD Ripper Platinum日本語するのか?本家サイトからWinX DVD Ripper Platinumをダウンロードしてそのままインストールしてください。初めにインストール中「日本語」を選択すれば初回起動時からWinX DVD Ripper Platinum日本語表示できる。
もし初回起動時から日本語表示されないなら、ソフトのメイン画面の右上隅にある「?」ボタンをクリックしWinX DVD Ripper Platinum日本語にも設定できる。
 WinX DVD Ripper Platinum評価:DVDコピー・変換速度は業界随一
WinX DVD Ripper Platinum評価:DVDコピー・変換速度は業界随一
WinX DVD Ripper Platinumは、Windowsの上で動作するDVDコピーソフト。家庭用と商業用 DVD(DVDディスク/ISO イメージ/DVD フォルダ)から動画データを抽出して、わずかな時間がかかり、様々な種類のファイルで保存できる。使ってみて個人的に便利だと思ったのは、DVD動画のリッピング速度が速いということ。最新CUDAもサポートしCPUコア使用数を最大値に設定できるだけではなく、MMXーSSE&3DNow!技術に基づいてCPUの処理の優先度をDVDコピー作業に最適化する事で、パフォーマンスを向上 出来る。数分だけで長時間の映画を高品質に変換することができる。
WinX DVD Ripper Platinumレビュー:テストによると、一般的なパソコンなら16~30分ぐらいかかりDVDコンテンツをまるっとリッピングできる。バックアップモードを選ぶなら、6分だけでDVDコピー完了し、他のソフトに比べてむしろ速い結果となっている。
 WinX DVD Ripper Platinum評判:最新DVDコピーガードを全部解除
WinX DVD Ripper Platinum評判:最新DVDコピーガードを全部解除
無断複製を有効に防止するようにDVDにコピーガードが採用されている以来、DVDコピーの途中に読み込みエラーを誘発させやすい。定番のDVDコピーソフトとして、DVDにかかっているコピーガードを手動で設定しなくても全部解除できるという優れたものだ。CSS、RCE、Sony ArccOS、リップガードなど及びDisney X-project DRM容量偽装などのDVDコピーガードを全部解除できる。TSUTAYAやGEOからレンタルしたDVDでも、Amazon、楽天から購入したDVDでもコピーガードを外すなんて全てOKである。例えば:ズートピア、妖怪ウォッチ、モンスターズユニバーシティ、アベンジャーズ、カーズ、ワンピース、サザエさんなどDVD Shrink とDVD DecrypterコピーできないDVDも順調にコピーできる。
 WinX DVD Ripper Platinum評価:350種類以上のプロファイルが内蔵されてDVDを任意な形式に変換
WinX DVD Ripper Platinum評価:350種類以上のプロファイルが内蔵されてDVDを任意な形式に変換
出力ファイル対応形式>>
汎用動画:ISOイメージ, DVDフォルダ, MPEG2, Chromecast, AVI, MP4/H.264, MOV, AVC, MPEG, WMV, MTS, M2TS, TS, MPEG4, FLV, M4V, MP3, AAC, AC3, PNG
Apple端末:iPhone 3G-5, iPhone 6/6 Plus, iPhone 6S/6S Plus, iPhone SE, iPad 2-Air 2, iPad mini 3-4, iPad Pro, Apple TV, iPod touch 1-5, iTunes, iDVD, iMovie, Final Cut Pro, Air Playit
Android端末:HTC, Samsung Galaxy (S6/edge+/edge/S5/S4, Note 5/4/Edge), Nexus, Huawei, Acer, Lenovo, Amazon Fire phone, Fujitsu, Aquos
Microsoftデバイス:Microsoft WP8 Pad (Nokia Lumia 2520, Microsoft Surface Pro 3/2), WP8 Mobile, Xbox, XBox One, Zune, Surface
そのほか:Chromecast, Blackberry, Nokia, PDA, ZEN
WinX DVD Ripper Platinum評判:WinX DVD Ripper Platinumは350種類以上のプロファイルが内蔵されたから、AVI (DivX/Xvid), MP4, MPEG, WMVなど汎用の動画形式のみならず、WinX DVD Ripper Platinum でDVDをMKV、M2TS、MOVなどHD動画ファイルに変換、DVDをiPhone、iPad、Surface、Galaxy、Xperia、富士通など端末へ取り込みもができる。
 WinX DVD Ripper Platinum評判:使い方は非常に簡単だが編集機能が充実
WinX DVD Ripper Platinum評判:使い方は非常に簡単だが編集機能が充実
DVDコピーソフトが色々あるけど、WinX DVD Ripper Platinumを使ってみた感想はとにかくシンプルで分かりやすい!同ソフトをインストールしたのちに、WinX DVD Ripper Platinumを立ち上げる。ソフト立ち上げ後、DVDを入れてすぐにソフトに読み込まれるので、後は自分の選びたい形式を選択するだけだ。途中に余計な設定がいらず、ほかのソフトウェアに比べてかなり使いやすい。また外部字幕追加、字幕選択&無効、クロップ(動画拡大)、トリミング(いらない部分カット)編集など細かいところがまで設定可能で初心者も動画のデザインを簡単にカスタマイズできる。
実際使ってみてどう?ネットでのWinX DVD Ripper Platinumロコミやレビュー
WinX DVD Ripper Platinumは定番のDVDコピーソフトとして、使ってみた人からのWinX DVD Ripper Platinum評判がいっぱいあるだろう。ではネットでWinX DVD Ripper Platinumロコミ
やWinX DVD Ripper Platinumレビューをまとめてみた!
① 猿で出来ないのがあったので、これを使って、何とかMP4にして楽しんでる 。
② いくつかトライアルを試してみたのですが、4000円弱という値段と性能のバランスがよかったこれを購入しました。他の方もありがとうございました♪
③ WinX DVD Ripper Platinumを使ってみて最初に感じることがやはりシンプルなインタフェースで使いやすいという点です。個人的には、機能性は文句なしな上にソフトのインタフェースも良くパソコンの動画系ソフトとしてはかなり評価しています。
④ 現存する全てのプロテクトを網羅し、流行りの形式に変換できる無敵の「リッピングソフト」。それだけではなく、「iPhone」から「Youtube」まで他機種の形式に合わせた「エンコード」も可能と、これさえあれば十分です。


 無料LINEスタンプオススメ:うさまる in セブン-イレブン! 10月27日まで
無料LINEスタンプオススメ:うさまる in セブン-イレブン! 10月27日まで 無料LINEスタンプオススメ:TSUTAYA 選ぼウサギ 10月16日まで
無料LINEスタンプオススメ:TSUTAYA 選ぼウサギ 10月16日まで 無料LINEスタンプオススメ:第2弾!エリザベート・姫子の日常 10月10日まで
無料LINEスタンプオススメ:第2弾!エリザベート・姫子の日常 10月10日まで メモリ無料LINEスタンプオススメ:走れ!Nコロくん3D 10月3日まで
メモリ無料LINEスタンプオススメ:走れ!Nコロくん3D 10月3日まで 無料LINEスタンプオススメ:目ヂカラ☆にゃんこ×ユニクロ 11月21日まで
無料LINEスタンプオススメ:目ヂカラ☆にゃんこ×ユニクロ 11月21日まで  無料LINEスタンプオススメ:スマ変くんとダレノガレちゃん 11月17日まで
無料LINEスタンプオススメ:スマ変くんとダレノガレちゃん 11月17日まで  無料LINEスタンプオススメ:いいへやラビット 11月10日まで
無料LINEスタンプオススメ:いいへやラビット 11月10日まで 無料LINEスタンプオススメ:Honda×金爆 原付スタンプ 11月3日まで
無料LINEスタンプオススメ:Honda×金爆 原付スタンプ 11月3日まで 無料LINEスタンプオススメ:ルーレット限定 あなたなら使いこなせるわ 12月18日まで
無料LINEスタンプオススメ:ルーレット限定 あなたなら使いこなせるわ 12月18日まで 無料LINEスタンプオススメ:ねこぺん日和~住まい篇~第2弾 12月28日まで
無料LINEスタンプオススメ:ねこぺん日和~住まい篇~第2弾 12月28日まで
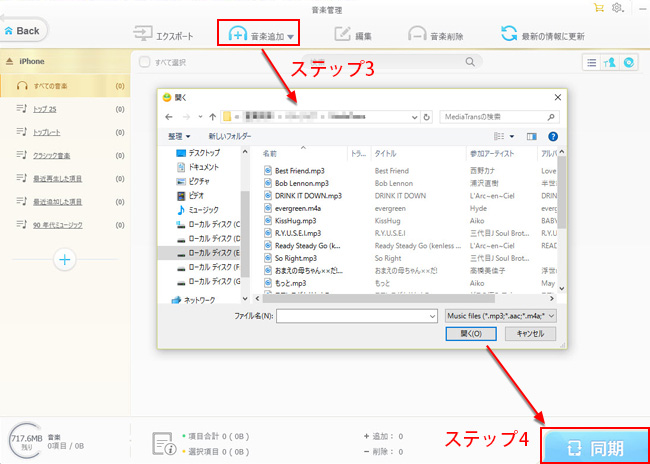
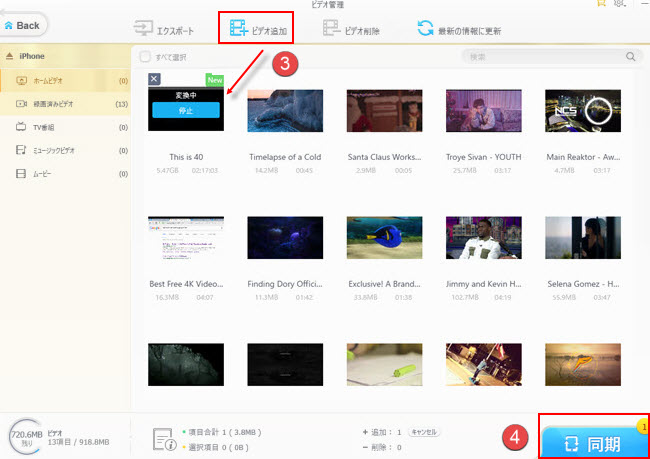

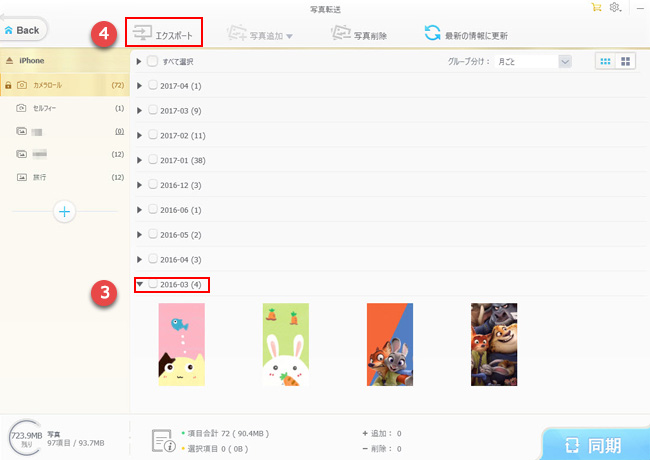




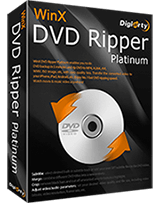

 ボタンをクリックすれば、下図のようなWinX MediaTrans購入ページが表示される。このページではバーションや価格を確認する必要があるが、自分向きなのはどっち?またコスパがいいのがどっち?一年間ライセンスと永久ライセンスと家庭ライセンスって違うんであるか?
ボタンをクリックすれば、下図のようなWinX MediaTrans購入ページが表示される。このページではバーションや価格を確認する必要があるが、自分向きなのはどっち?またコスパがいいのがどっち?一年間ライセンスと永久ライセンスと家庭ライセンスって違うんであるか?