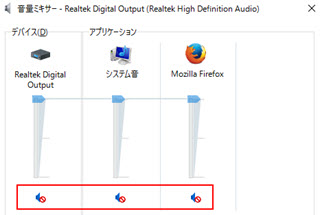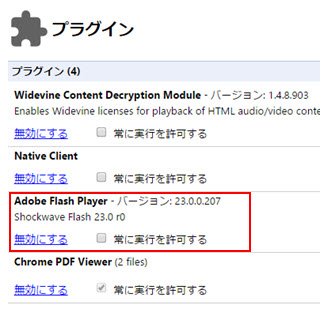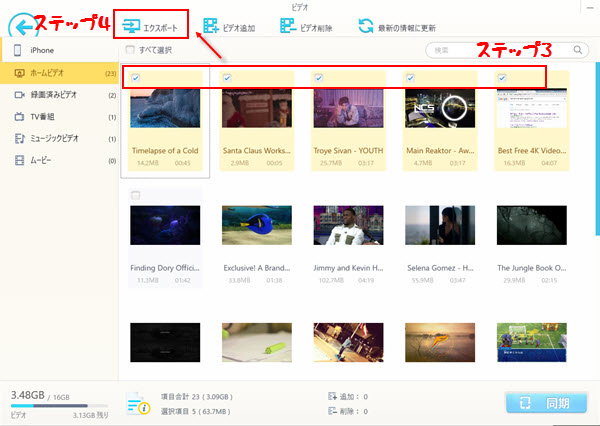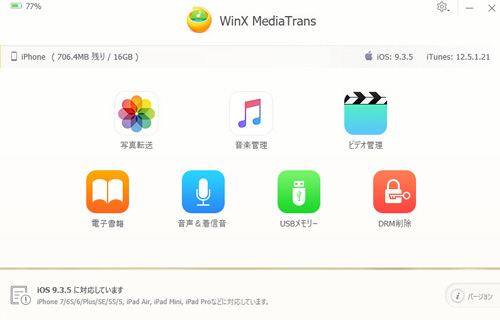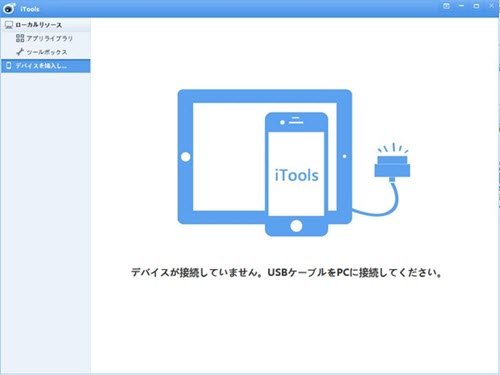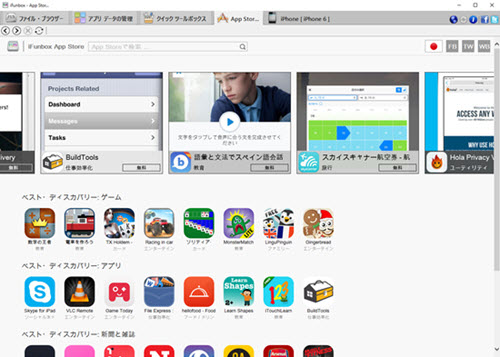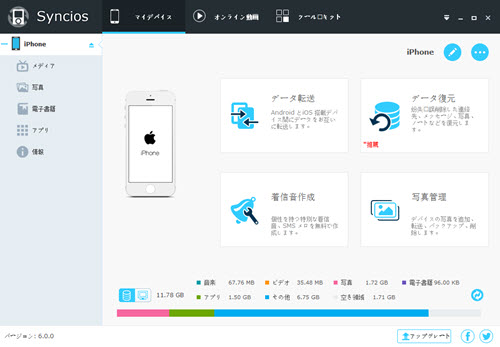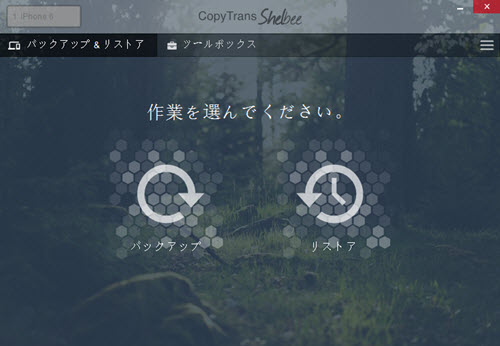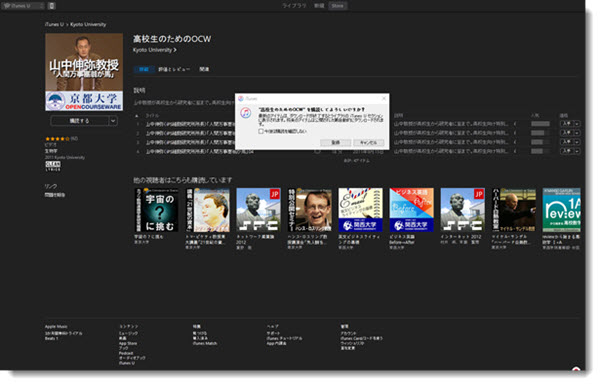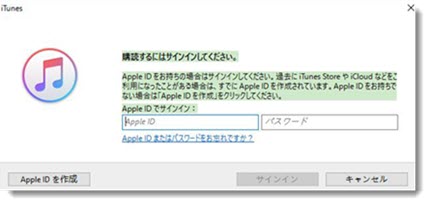Android Root化できることとは?初心者ためのAndroid Root化やり方一覧
2016年12月13日 16:52iPhone脱獄と同じでAndroidスマホをRoot化すると、OSの機能制限を解除しお使いのスマホを完全自由に使う。一方、Android Root化された後更なる自由に手に入れる以外、セキュリティが低下し不覚にもウイルスに感染する可能性も高くなる。けれどアイコンをカスタマイズしたり、プリインストールアプリを削除したりなど拡張機能を実行するにはAndroid Root化して管理者権限を取得しなければならない。というこで、今回はAndroidルート化できること(メリット)やデメリットをよく調べて、初心者も簡単にできるAndroid Root化やり方を紹介する。
原文へのリンク:https://goo.gl/qBkLNM
Android Root化やり方の準備編:Androidルート化できること(メリット)
* 不要なプリインストールアプリを削除できて、ストレージ容量を増やす。
* システムフォントの変更が可能。インターネット上で新しくダウンロードしたフォントファイルを/system/fontsにコピーしたら簡単にフォント(書体)を変える。
* アプリのインストール先を、SDカードにすることができる。
* 画面の見た目を自分の好みにカスタマイズできる。例えば、framework-res.apkを変更すると、バッテリの100階段表示したり、通知領域の透明化したり、ステータスバーのアイコン変更したりなど色とデザインを変える。
* 通知領域に突然出てくる迷惑な広告やポップアップを停止できる。
* 自動的に起動されるアプリを管理できる。アプリがバックグラウンドで自動的に実行されたら端末の動作が重くなるだけではなく、電池の減りも早くなる。
* CPUの電圧制御とCPUの周波数を変更できて、端末の消費電力と使用温度を下げることが可能。
Android Root化やり方の準備編:Android Root化のデメリット

* スマホセキュリティが弱くなりAndroid Root化の前よりウイルスに感染しやすい。
* Android Root化済みの端末が不安定になる場合もある。
* 端末がRoot化後、サポートや 修理サービスを受けられない可能性がある。
* Android Root化して管理者レベルの権限を取得したから、任意なアプリがシステムファイルを削除、入れ替えなどの操作を実行できる。もしそのアプリが誤って重要なシステムファイルを削除してしまった場合、システムエラーが発生するかもしれない。
PC不要でAndroid Root化やり方:Xperia端末をAndroid Root化の流れ
ヒント:Android Root化する前に何かあったときに備えてスマホ内のデータをバックアップするほうがいい。
これからは、Xperia端末をAndroid Root化する方法を例として超簡単にAndroid Root化やり方を詳しく紹介する。
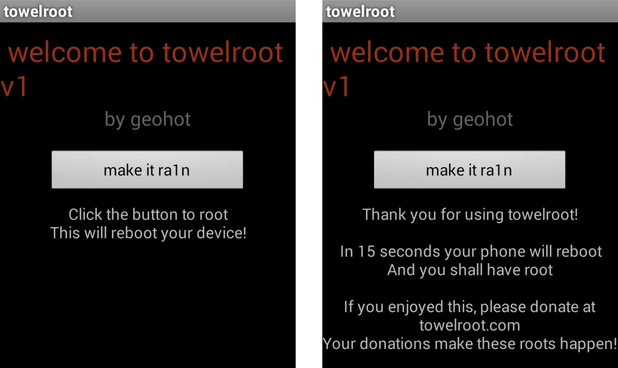
本家サイトからAndroid Root化ツールTowelrootのAPKファイルをお使いのスマホにダウンロードしてインストールしてください。インストール完了したら、Android Root化ツールTowelrootを実行して、英語だらけの画面が表示される。
画面中央部の「make it ra1n」ボタンをタップするだけでXperia端末をAndroid Root化するのが始まる。
しばらく待って、Android Root化が終了したら、スマホが自動的に再起動されて、Xperia端末をAndroid Root化するのが完了になった。
一般的に、大部分のAndroidデバイスに対応できるTowelrootは成功率は100%わけではなく、Android Root化失敗する場合もあるが、なんといっても今最も簡単かつ有効なAndroid Root化やり方であることは、誰でも否定できない。