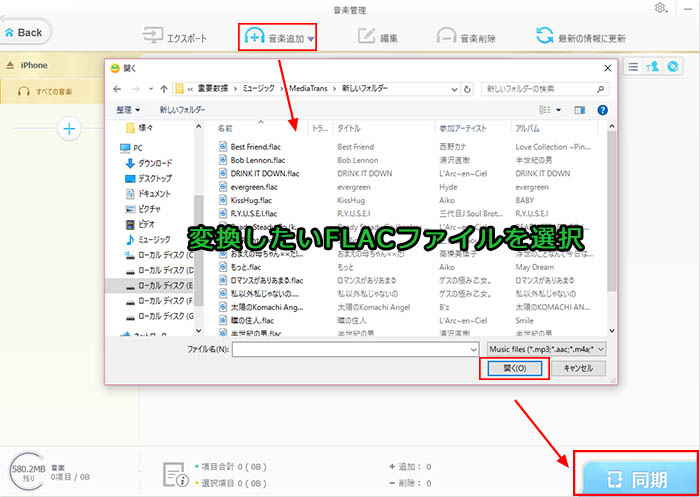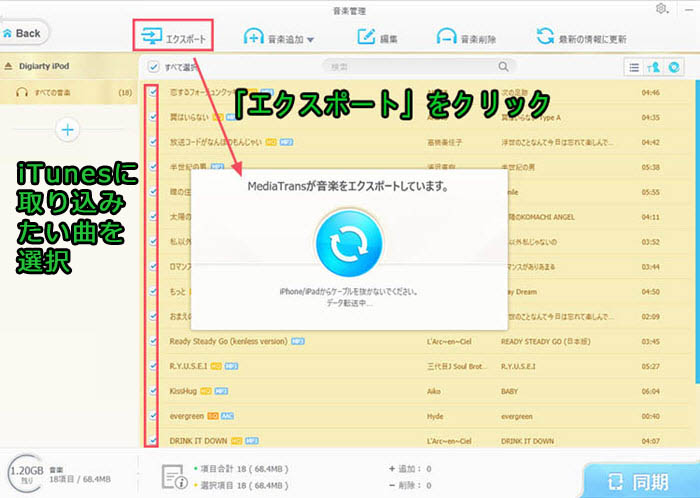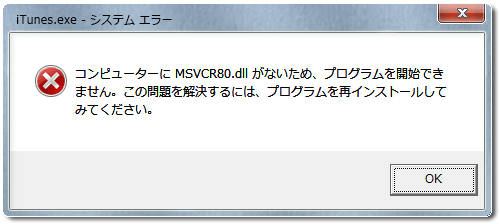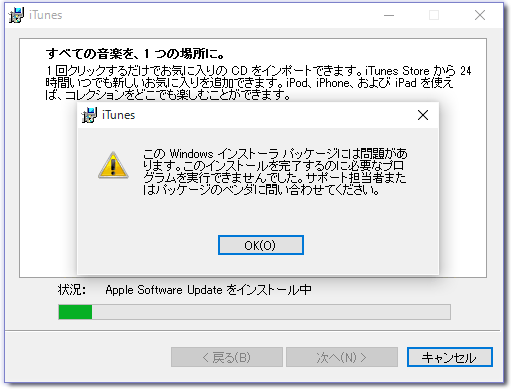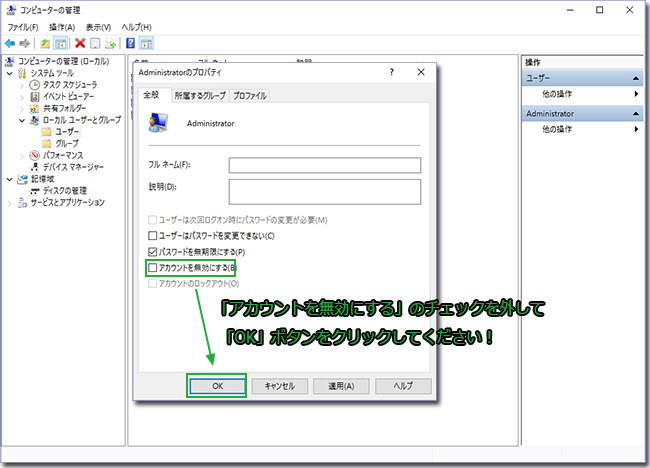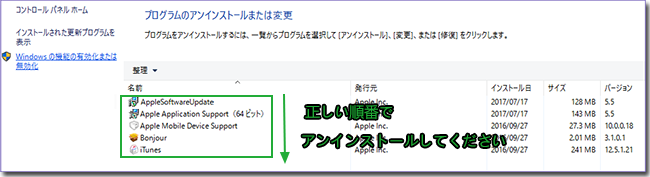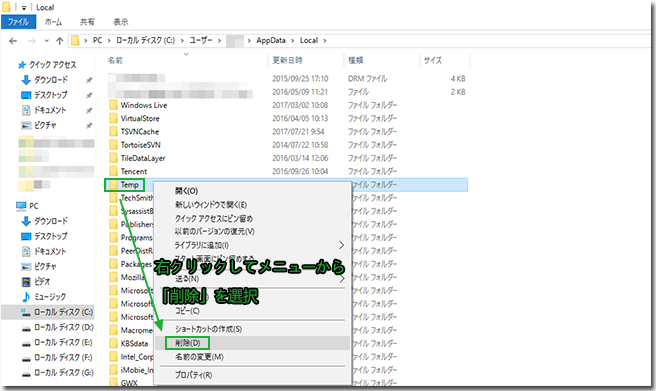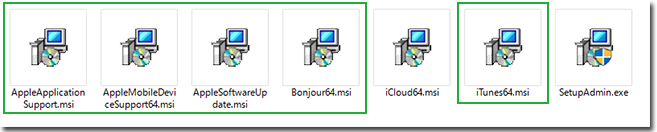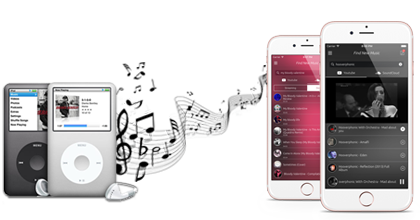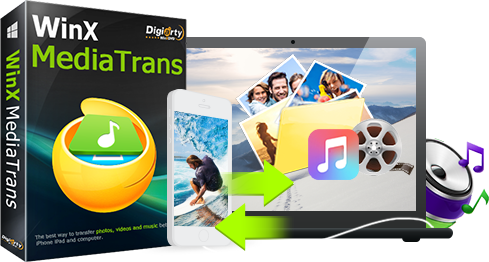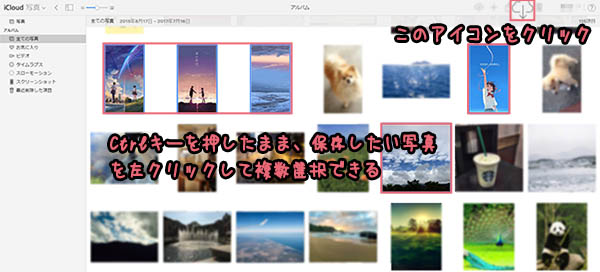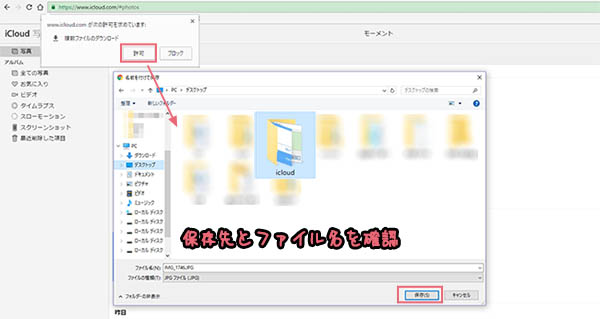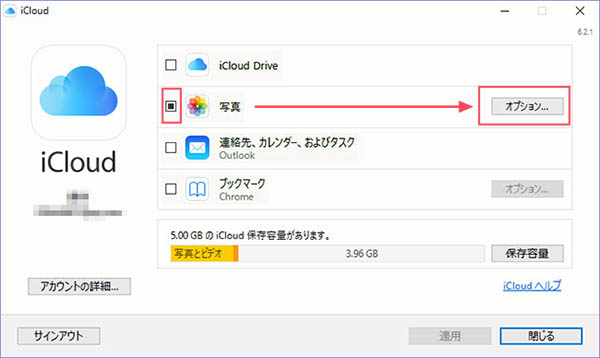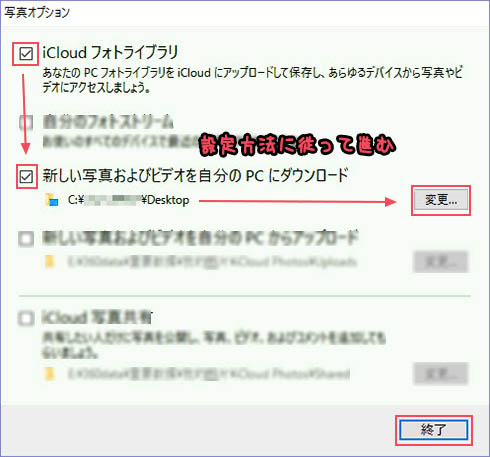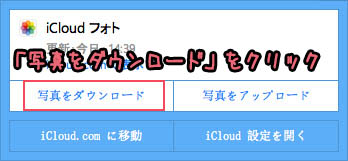ミュージックFMオフラインで聞きたい!Music FMオフライン再生のやり方をご紹介
2017年09月29日 10:26大人気の音楽放送無料アプリMusic FMはAppStoreの規約違反に引っかかったから一度消えてしまったが今回アイコンを変えて再登場するようだ。今回はiPhone・Androidで復活したMusic FMオフライン再生方法についてをご紹介。

モバイルデータ通信量を費やさなくてMusic FMオフライン再生したいならどうしたらいいだろうか?それに通勤・通学の電車や地下鉄などの電波状況があんまり良くない場所で、Music FM再生中に音が途切れたり全然聞けなくなって、どうすればいい?もし自宅のWiFiで好きな曲を予め端末にダウンロード・保存しておけば、外出時にMusic FMオフライン再生していつでもどこでも気に入ったBillboard、J-POP、K-POP、欧米音楽を楽しめる。これからは、音楽ダウンロードして、Music FMオフライン再生のやり方を詳解する。データ通信量を抑えるだけではなく、Wi-Fiとデータ通信が使えない場所でも快適にミュージックFMオフラインで聞ける。Music FMオフライン再生できないと悩んでいる人が是非ご覧ください。
原文へのリンク:Music FMオフライン設定方法の紹介 >>
Music FMオフライン設定:オフラインで聞ける方法
一方、今回はAndroid版とWeb版だけ登場し、iPhoneでMusic FMが復活されない。それに再びアプリ規約違反で急に消えることを防止するために、新登場のMusic FMにはダウンロード機能も削除されるようだ。というわけで、iPhone・AndroidでミュージックFMオフラインで聞けるために、今回は定番のDLアプリClipboxを使用したMusic FMオフライン再生方法をご紹介。
設定前の準備: ClipboxでMusic FM音楽をダウンロード
App StoreまたはGoogle Playから手持ちの端末でClipboxダウンロード・インストールしてください。インストール完了したら、アプリを開いて「クリップ」というフォルダを選ぶ。
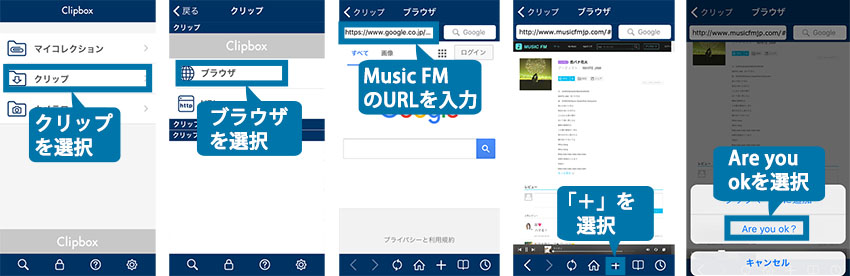
「ブラウザ」を選択して、上部のアドレスにWeb版Music FMのURL:https://www.musicfmjp.com/を入力して、Music FMの本家ページに移動された。
好きの音楽をクリックして再生される。アプリ画面一番下の「+」マーク → 「Are you ok?」 → 「Really?」と進む。
保存先を選択してから「OK」を押す。それでMusic FM音楽ダウンロードが始まる。
下記ではMusic FMオフライン再生方法を iPhoneとAndroidそれぞれ紹介しているので、初めての方は自分に合ったミュージックFMオフラインで聞ける方法を選択して設定を行ってください。
【iPhone編】iPhoneでMusic FMオフライン再生のやり方

Music FM音楽ダウンロードが完了したら、保存した音楽がClipboxアプリ内に保存されるだけではなく、iPhone内臓の音楽アプリを使うと再生させることもできる。つまり、本物のiPhone版Music FMが復活しなくてもiPhoneでミュージックFMオフラインで聞ける。
Apple標準の音楽アプリ「ミュージック」を起動して、ライブラリで保存されているMusic FM曲が一覧で表示される。曲名をタップすると、ミュージックFMオフラインで聞ける。
これでiPhoneでMusic FMオフライン再生できない問題を解決できた。
【Android編】AndroidでMusic FMオフライン再生のやり方
Music FM音楽ダウンロードが完了したら、Android版Music FMをダウンロード・インストールしてください。
AndroidスマホでインストールしたMusic FMを起動。Web版Music FMから...【続きを読む】