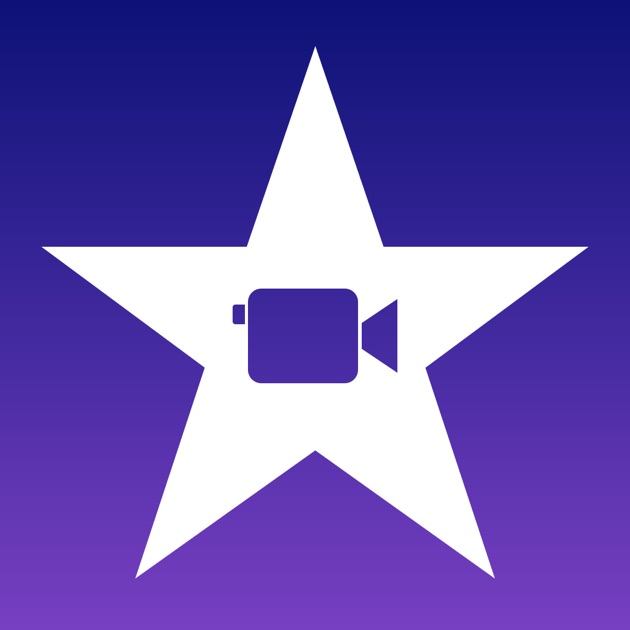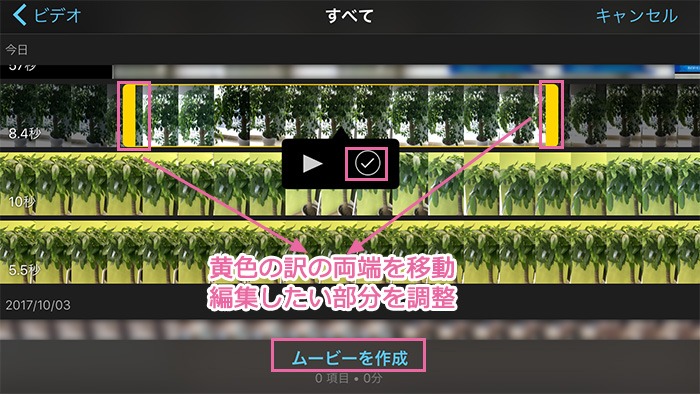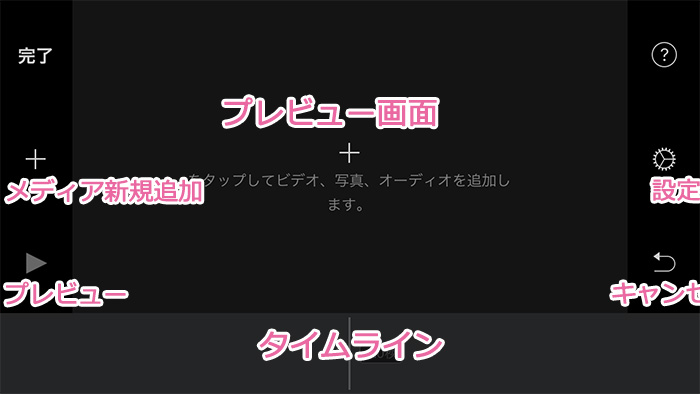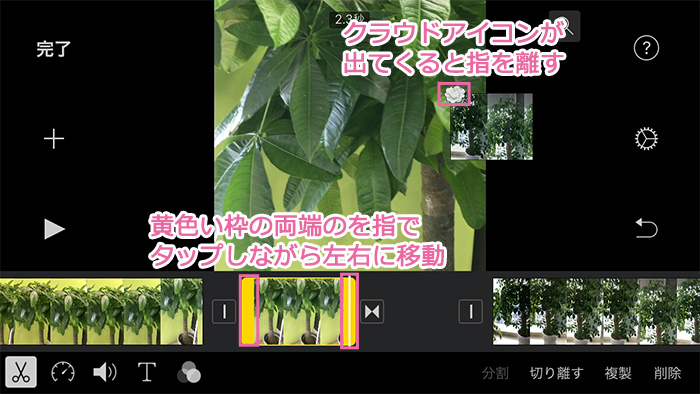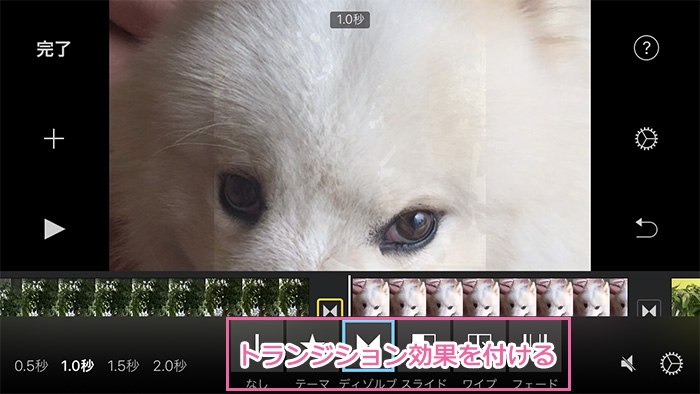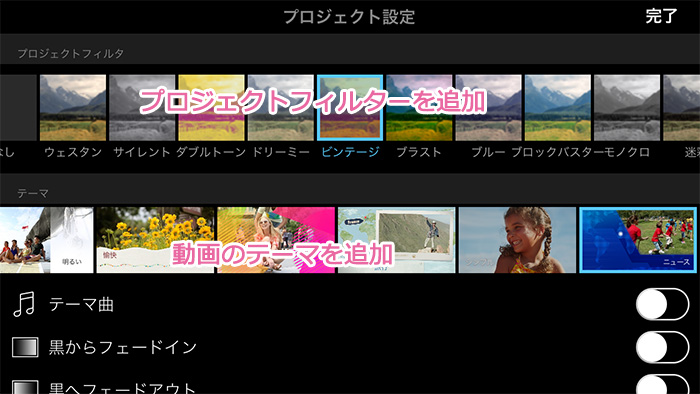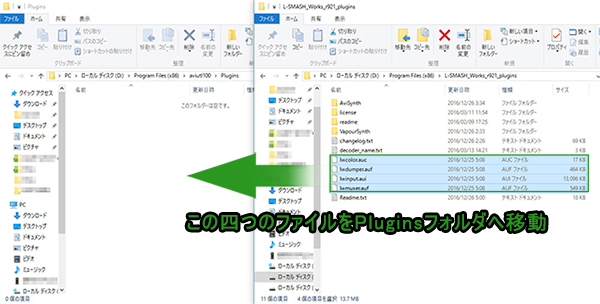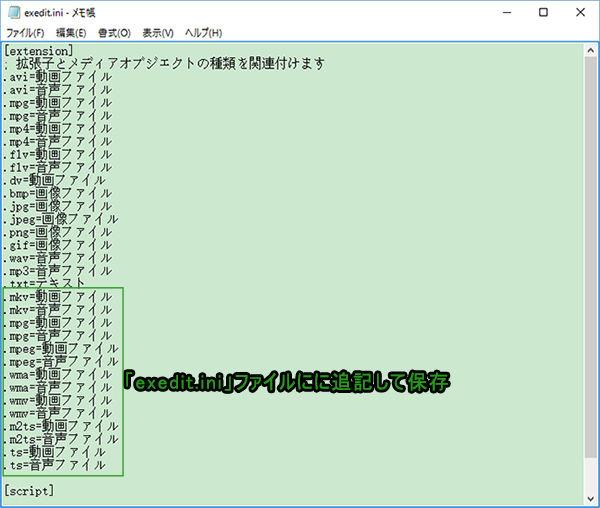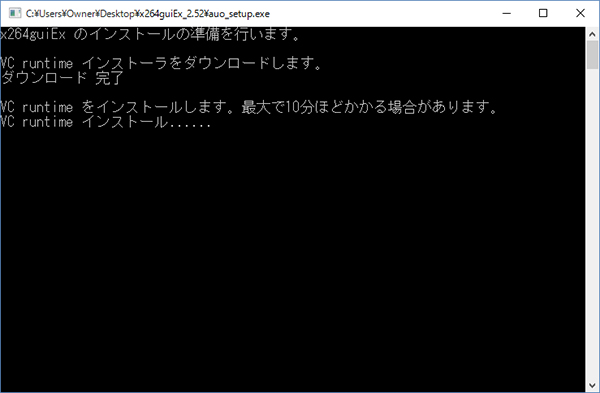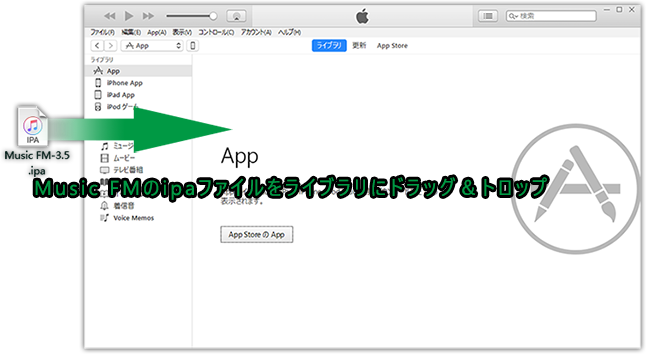Firefoxでダウンロードヘルパーが使えない場合の原因と対処法
2017年12月04日 17:52FireFoxでVideo DownloadHelperを使用していましたが、昨日あたりから急に動画のダウンロードが出来なくなってしまいました。誰か助けて!
最新バージョンにアップデートされてVideo DownloadHelperのアイコンがFireFoxのツールバーからが消えて表示されません。Firefoxでの表示方法を教えてください。
Video DownloadHelperはFirefoxブラウザの拡張機能として、YouTube、ニコ動といった100以上の動画共有サイトからワンクリックで簡単に好きな動画をダウンロード、保存することが可能で、海外だけではなく、国内も高い評価を得ている。しかし、Video DownloadHelperを使用した場合は、一部のユーザーから「YouTube動画をVideo DownloadHelperでダウンロードできない」「Video DownloadHelper表示されない」といった声も少なくないようだ。今までFirefoxでVideo DownloadHelperを使って動画ダウンロードできたのに急にできなかったらかなり大変だ。そこで今回はFirefoxでダウンロードヘルパーが使えない場合の原因と対処法を紹介する。
Firefoxでダウンロードヘルパーが使えない場合の原因と対処法
Video DownloadHelperエラー:Firefoxでダウンロードヘリバーが使えない時の原因
皆さんは「Firefoxでダウンロードヘルパーが使えない」のトラブルに見舞われないかい?Googleなどの検索エンジンでVideo DownloadHelperエラーと検索すると「Video DownloadHelperでダウンロードできない」、「Video DownloadHelper表示されない」という虫眼鏡キーワードも出てきて、悩んできる人が結構多いみたいだね。まずはそのVideo DownloadHelperエラーが発生する原因を検討しよう。
FirefoxでVideo DownloadHelper表示されない、Video DownloadHelperでダウンロードできないという場合に原因としては以下の3つのことが考えられる。
▶ ネット接続の問題
▶ バーションアップデーにより起きていた不具合
▶ 動画共有サイトの仕様変更
ネット接続の問題~Firefoxでダウンロードヘルパーが使えない場合の対処法
インターネット接続が弱い、または接続が安定していないとVideo DownloadHelperでダウンロードできない場合がある。そのためインターネットへの接続に問題がないか確認してください。Firefoxブラウザで別のYouTube動画からいれずれかを選んで再生してみて、もしかくかくせずに快適に進めば、問題ないと思う。逆には、高速で安定したネットワーク環境に切り替えて、再度ダウンロードを試してください。
バーションアップにより起きた不具合~Firefoxでダウンロードヘルパーが使えない場合の対処法
Firefoxアップデート後は、基本的にインストールされているプラグインさが利用できるが、互換性のせいか一部のアドオンが不安定になったり、アイコンが消えたようになるなどの場合もある。勿論、Video DownloadHelperはその一例で、バーションアップによるエラーでVideo DownloadHelper表示されない"というトラブルが考えられる。その場合には、Video DownloadHelperアドオンページの左ペインにある「バージョン履歴」から過去バージョンを探して適合するうちの最新版をインストールすればFirefoxでダウンロードヘルパーが使いないという不具合を改善して、Video DownloadHelperのアイコンも元の位置に戻すことができる。
一方、2017 年 11 月 14 日にリリースの Firefox 57より、アドオンの仕組みを変更して、「WebExtensions」と呼ばれる新しい技術によって作られた拡張機能のみが動作するようになる。これに対して従来型の拡張機能のサポートを打ち切った。とうわけでFirefoxを最新バーションにアップデートてVideo DownloadHelperでウンロードできないなら、アドオン作者がWebExtensionsベースのVideo DownloadHelperに作り替えてくれるのを待つしかないだろう。
動画共有サイトの仕様変更~~Firefoxでダウンロードヘルパーが使えない場合の対処法
今まで問題なく保存できるYouTube、ニコニコなどのWeb動画が、急にVideo DownloadHelperでダウンロードできない時の原因は多くの場合は、それらの動画共有サイトの仕様変更によるものが多い。一般的にはYouTubeといった動画サイトの仕様・ルールを時々変更、調整するから、ダウンロードツールがそれに応じて更新しないと、ダウンロードできないというトラブルに遭遇するかもしれない。この場合はVideo DownloadHelperの最新リリース版が公開される時に再利用しかないようだが、次のバーションアップはいつごろに全然分からない。さて動画共有サイトの仕様変更でYouTube、ニコ動、YOUKUなどの動画をVideo DownloadHelperでダウンロードできない場合はほかの良い解決策がるのか?
答えは、Video DownloadHelper以外のダウンロードツール。別途ツールを使うことより、Video DownloadHelperエラーが発生してもYouTubeといった動画共有サイトから好きな動画を簡単にダウンロードして保存できる。