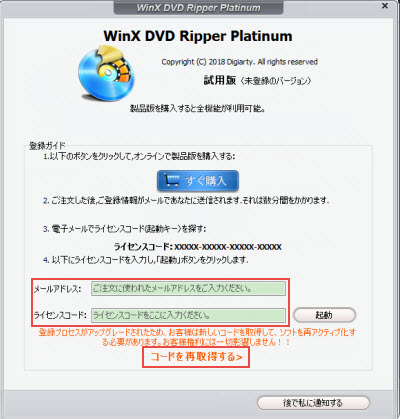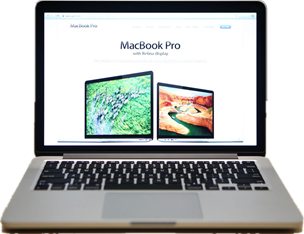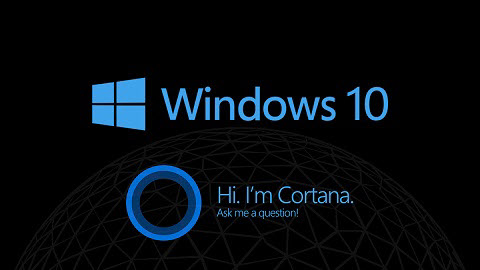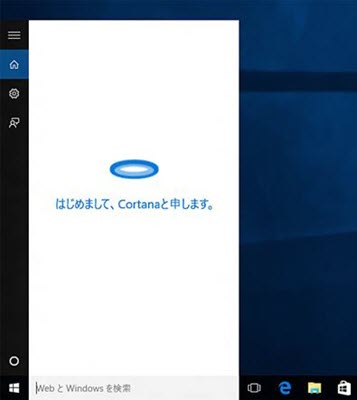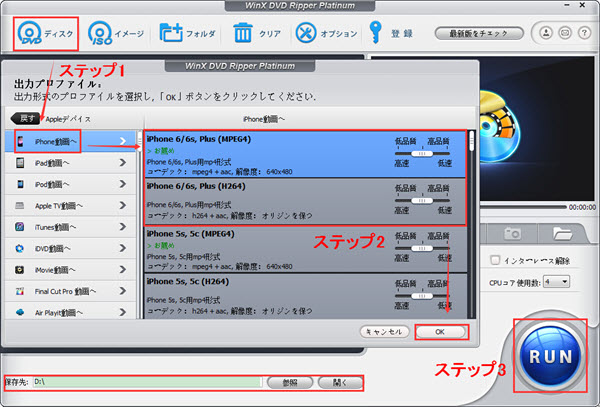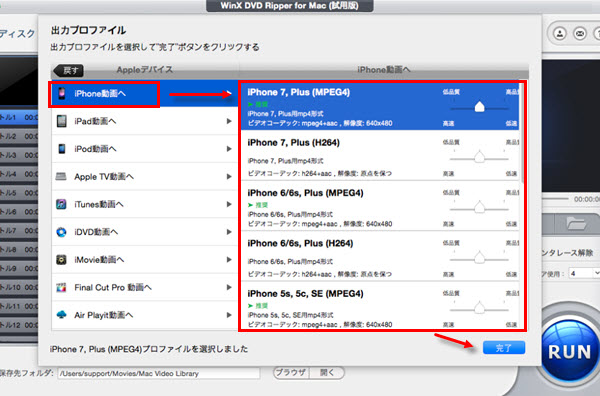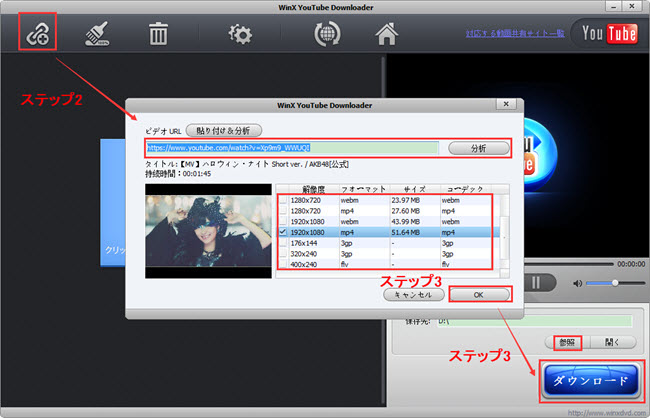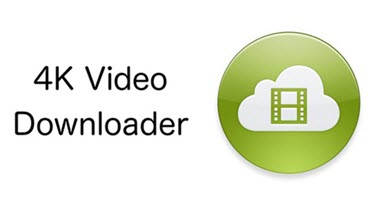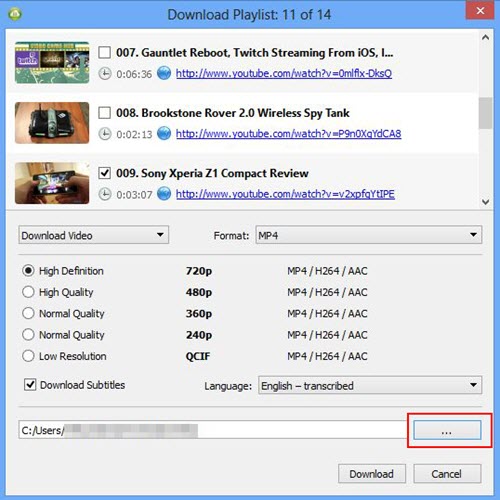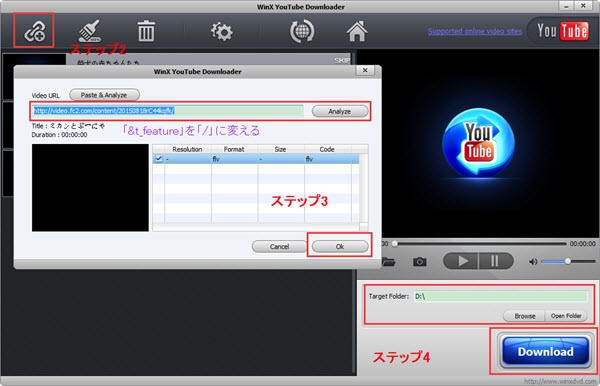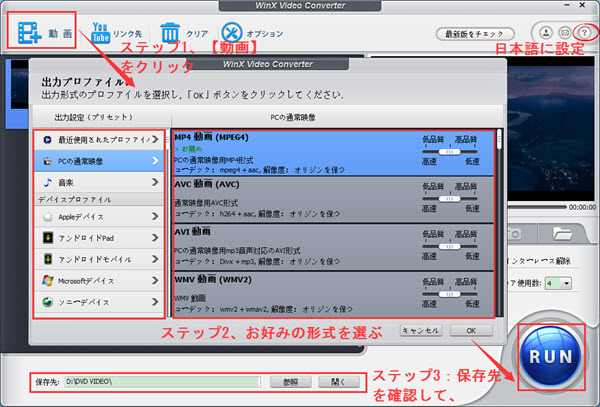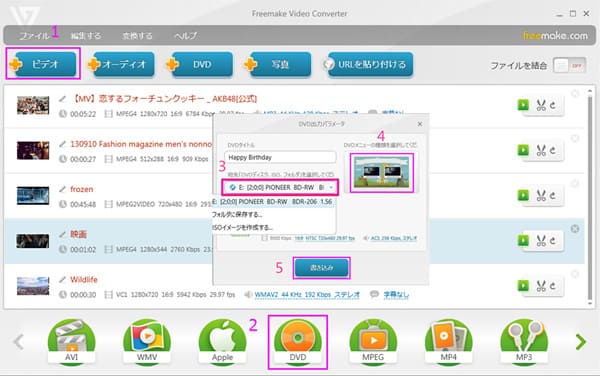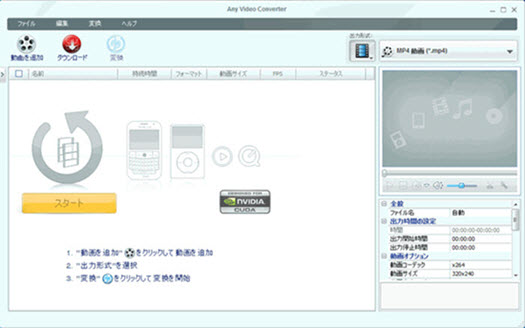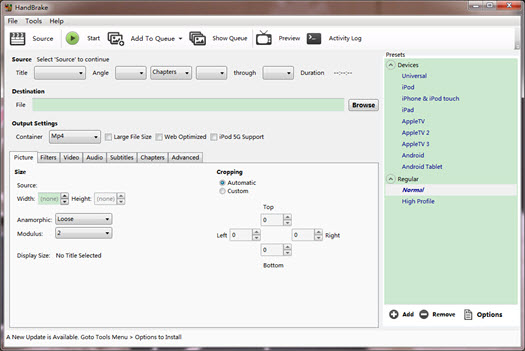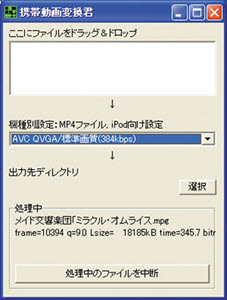WinX購入後の登録仕方:WinX DVD Ripper PlatinumなどWinXソフトを登録する方法の紹介
2015年10月21日 17:24原文へのリンク:https://www.winxdvd.com/blog/saiko-how-to-register-winx-software.htm
Q:WinX購入後の登録仕方について質問です。
WinX DVD Ripper Platinum正式版を購入しました。購入してからWinXを登録するまでの流れはどんな感じなのですか?最初無料版WinX DVD Ripperライセンスコード(WinX登録キー)を入れる画面さえ現れません。ほんの初歩の段階の問題ですがご指導願います。
WinXソフトを購入してから、ラインセンス認証完了してこそこのソフトを使える放題だが、どこでどうやってWinX登録キーを入力するか?またはWinX登録キーを入力した後「間違ったライセンスコード!有効なラインセンスコードを入力してください」というメッセージが表示されて全然使えない。この場合にはどうすればいいか?今回WinX購入後の登録仕方を解説し、WinX DVD Ripper Platinum、WinX DVD Copy Proなどの登録手続きをまとめてみた。WinXを登録できない解決方法も記載するよ。
① WinX DVD Ripper Platinumを登録 | ② WinX DVD Copy Pro登録 | ③ WinX HD Video Converter Deluxe登録 | ④ WinX DVD Ripper for Macを登録
WinX購入後の登録仕方:WinX登録キーを受け取てから登録までの流れ
WinXソフトを購入完了後、入力したメールアドレス宛にe-mailで即時にソフトのダウンロード先とライセンスキーを送信する。またもし購入後数時間を経ってもまだライセンスコードを受け取れないなら以下の対処法に従って行う。
1.お支払いは Avangate によって安全に処理された。また●●●●@softbank.ne.jpと●●●●@i.softbank.jpは国内携帯用メールアドレスなので、Avangateから受信不可という情況があるので、ご注文の場合には、メールアドレスを変更するほうがいいと思う。
2.迷惑メールだと判断している場合があるので、受信フォルダ、迷惑フォルダ、ゴミ箱などをチェック下さい。
3.ご注文された際に間違ったアドレスがを入力してしまった可能性もある。メールアドレスなどの個人情報を改めて確認して、もし間違ったらすぐにsales@winxdvd.comに連絡してください。
4. メールサーバーのプロバイダーが未知の送信者からのメールを拒否する場合にもsales@winxdvd.comまでお知らせ下さい。
因みに、WinXソフトを購入スル後WinXを登録するだけではなく、次のときにもライセンス認証が必要になる場合がある。
*ソフトをインストールした後
*パソコン修理や交換の後
*Windowsを再インストールした後
*ラインセンス解除した後
>> WinXソフト:WinX DVD Ripper Platinum購入方法~WinX DVD Ripper Platinumを安く買う裏技
WinX購入後の登録仕方:WinX DVD Ripper Platinumを登録
WinX DVD Ripper Platinumをダウングレードしてインストールしてください。初回起動後、またはセットアップ後、WinX登録キーの入力を求められる。登録画面が表示されない場合は、次のWinXを登録する手続きのヒントに進む。
誤ったWinX登録キーを入力しないようにそのライセンスキーを直接にコピーしてから、WinX DVD Ripper Platinumのライセンスキーを入力欄に貼り付けるほうがいいと思う。プロダクトキーの入力が終わると、「起動」ボタンをクリック、WinX登録キーの検証が始まる。
「登録成功」と表示されれば、WinX DVD Ripper Platinumを登録完了になた。
WinXを登録する手続きについてのアドバイス
1 登録画面が表示されないなら、インターフェースにある鍵のようなボタンをクリックしたら、WinXを登録する画面が出てくる。
2 WinX登録キーのお忘れの場合は、support@winxdvd.comに連絡して、こちらから再発行をしていただくことが出来る。勿論、ご購入された際の詳細な情報、例えばオーダーID、メールアドレス、ユーザーネームなどを教えていただければOKである。
3 WinX登録キーを入力する時、間にあるハイフン( - )は、入力しなければならない。
ヒント:WinX DVD Ripper Platinum使い方、編集方法、設定方法またについての詳しく紹介
WinX購入後の登録仕方:WinX DVD Copy Pro登録 |
WinX購入後の登録仕方:WinX HD Video Converter Deluxe登録 |
|
WinX DVD Copy Proをダウングレードしてインストールしてください。初回起動後、またはセットアップ後、ラインセンスキーの入力を求められる。登録画面が表示されない場合は、上のWinXを登録する手続きについてのアドバイスに進む。 誤ったWinX登録キーを入力しないように取得したライセンスキーを直接にコピーしてから、WinX DVD Copy Proのライセンスキーを入力欄に貼り付けるほうがいいと思う。プロダクトキーの入力が終わると、「起動」ボタンをクリック、WinX登録キーの検証が始まる。 「登録成功」と表示されれば、WinX DVD Copy Proを登録完了になた。 |
WinX HD Video Converter Deluxeをダウングレードしてインストールしてください。初回起動後、またはセットアップ後、ラインセンスキーの入力を求められる。登録画面が表示されない場合は、上のWinXを登録する手続きについてのアドバイスに進む。 誤ったWinX登録キーを入力しないように取得したライセンスキーを直接にコピーしてから、WinX HD Video Converter Deluxeのライセンスキーを入力欄に貼り付けるほうがいいと思う。プロダクトキーの入力が終わると、「起動」ボタンをクリック、WinX登録キーの検証が始まる。 「登録成功」と表示されれば、WinX HD Video Converter Deluxeを登録完了になた。 |
WinX購入後の登録仕方:WinX DVD Ripper for Macを登録
WinX DVD Ripper for Macをダウングレードしてインストールしてください。初回起動後、またはセットアップ後、ラインセンスキーの入力を求められる。
誤ったWinX登録キーを入力しないように取得したライセンスキーをコピーしてから、WinX DVD Ripper for Macのライセンスキーを入力欄に貼り付ける。プロダクトキーの入力が終わると、「起動」ボタンをクリック、WinX登録キーの検証が始まる。
「登録成功」と表示されれば、WinX DVD Ripper for Macを登録完了になた。
ヒント:登録画面が表示されない場合は、インターフェースにある右上の![]() ボタンを押すと、WinX DVD Ripper for Macの登録画面が自動的に表示される。
ボタンを押すと、WinX DVD Ripper for Macの登録画面が自動的に表示される。
Pick Up:
WinX DVD Ripper for Mac使い方、編集方法、設定方法またについての詳しく紹介>>
2015 MacでDVD リッピング無料|Mac DVDコピーフリーソフトオススメ トップ5>>
【知らないと損】WinXを登録できない対処法
WinX購入後ラインセンスを入力した後「間違ったライセンスコード!有効なラインセンスコードを入力してください」というメッセージが表示されて全然使えない。まずは誤ったラインセンスキーを入力していないかどうかを確認してください。もしラインセンスコードを直接に入力するなら、間にあるハイフン( - )をご注意下さい。また入力する時マウスを動かさないでください。
もしまだできないなら、更に以下の方法をお試しください:
★ レジストリに書き込み権限がない場合もあるので、そのソフトを右クリックして「管理者として実行」メニ ュー オプションを選択してソフトを再起ち上げてみる。
★ またソフトを再インストールしてください。インストール先についてデフォルトはCドライブのProgramFilesフォルダのため、システムではないパーティションにに変更するほうがいい。