【2016年版】初心者向け!DVDコピーのやり方:DVDをMP4,iSO,DVD…にコピー(圧縮・ダビング)
2016年10月25日 10:44Q1> コピーガードのかかっているDVDをMP4に変換できるフリーソフトがありますか?購入してきたDVDをPCにコピーしてMP4、iSO等に変換したいです。おすすめのDVDコピーのやり方、フリーソフトなどがありましたら教えてください。
Q2> DVD圧縮について質問です。DVD ShrinkといったDVD圧縮フリーソフトで試しましたが、なぜかどれもオリジナルのサイズのまま出力され、片面2層DVDを圧縮されません。
Q3> DVDからDVDへダビングしたいのですが、仕方がよくわかりません。友達かhttps://goo.gl/LQlW2Aら頂きました動画の入ったDVDを自分のブランクDVDに焼きたいので、そのDVDコピーのやり方を教えてください。因みにコピーガード等何も入っておりません。
上記のような状況が皆さんがDVDコピーする場合に絶えずに発生している。DVDディスクを何百回と見ているなら盤面傷がかなりできたのでDVDデータをバックアップしてPC、お使いのスマホ、ほかのディスクに保存するのは大切なことになる。このページでは、初心者に最も合うDVDコピーのやり方をまとめてみて、簡単な手順で1:1の無劣化や高品質でDVDコピーを上手にできる。
★★ この記事の目次です ★★

意外と簡単なDVDコピーのやり方:DVDをMP4、iSOなどに変換の流れ
エラー耐性能力が高いし、今流行る端末に殆ど対応できるなどの利点を持っているため、一般的にはDVDをMP4に変換するのは初心者に最も合うDVDコピーのやり方。一方、iSOイメージファイルが高画質なDVDビデオをほぼ同じ画質に保てるから、コピープロテクトDVDをiSOでコピーしたいという要望の声もネットで相次いでいる。下記にはDVDをiSO、MP4に変換する仕方をそれぞれ説明する。因みに、MacでコピーガードDVDを無料でコピーする方法も届ける。
ここではWinX DVD Ripper Platinumというコピーソフトが使いやすくておすす。詳しいインストール方法と使いは別記事にまとめてあるので、参考にどうぞ。
ヒント:MacでコピーガードDVDをコピーするしたい、同じ機能を搭載したMac版のWinX DVD Ripper for Macをダウンロードできる。
(Windows 10・8・7で)DVDをMP4に変換してiPhoneに保存する手順
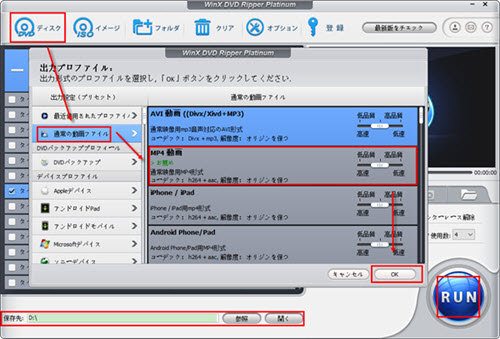
ステップ1. DVDビデオディスクを挿入してからWinX DVD Ripper Platinumを起動。
ステップ2.メイン画面の左上にある「DVDディスク」をクリック、コピーしたいDVDディスクを選択。選択完了したら、「OK」ボタンを押す。
ステップ3.DVDロードが完了したら、出力形式のプロファイルを選択。左側にある「通常の動画ファイル」を押す⇒「MP4動画」を選択 ⇒ 「完了」ボタンをクリック。
ステップ4.「参照」ボタンをクリックして、出力ファイルの保存先を選択してから「RUN」で高速にDVDをMP4に変換することが始まる。
WinX DVD Ripper Platinum はCSS、RCE、Sony ArccOSといったDVDコピーガードを殆ど対応でき、DVDをロードしてから 自動的にコピーガードDVDから正確なタイトルを検出できる。そのため、コピープロテクトに関する知識は不要で済む。
コピーガードDVDをiSOでコピーしてパソコンに保存する仕方
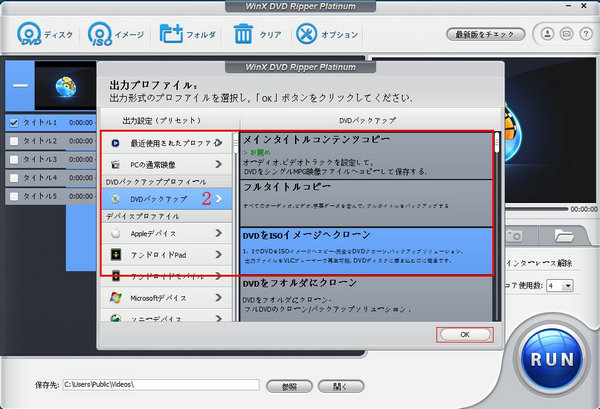
ステップ1. DVDビデオディスクを挿入してからWinX DVD Ripper Platinumを起動。
ステップ2.メイン画面の左上にある「DVDディスク」をクリック、コピーしたいDVDディスクを選択。選択完了したら、「OK」ボタンを押す。
ステップ3.ロードが完了したら、出力形式のプロファイルを選択。左側にある「DVDバックアップ」を押す⇒「DVDをiSOイメージへクローン」を選択 ⇒ 「完了」ボタンをクリック。
ステップ4.「参照」ボタンをクリックして、出力ファイルの保存先を選択してから「RUN」で1:1の無劣化や高品質でDVDをiSOでコピーすることが始まる。
サルもできる!DVDコピーのやり方: DVDダビング(DVDオーサリング)方法
結婚ムービ、運動会のビデオ、子供の成長記録、スマホで撮った面白動画をパソコンに保存しDVDに焼きたい!友達から借りたDVD、限定発行愛蔵版のDVDをDVDにダビング出来る方法があるのか?下記にはDVDからDVDへダビングする仕方やパソコン動画をコピーしてDVDに書き込み方を詳しく説明する。
【初心者ガイド】DVDからDVDへダビングする仕方
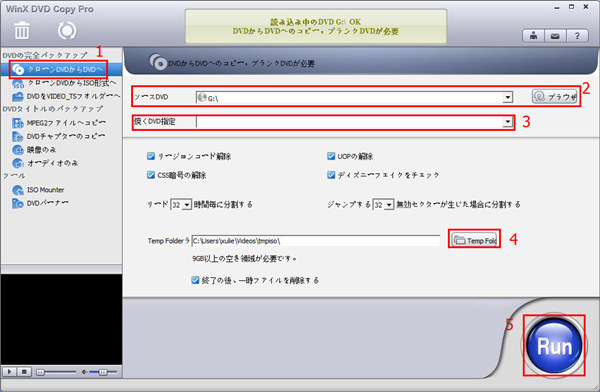
ステップ1.WinX DVD Copy Proをダウンロードしてインストールしてください。インストール完了したら、本ソフトを起動。
ステップ2. ズートピアDVDディスクをPCドライブに挿入して後、「DVDからDVDへクローン」ボタンをクリック。
ステップ3. ソースDVDの「参照」ボタンにより、DVDドライブを指定してロードする。
ステップ4. 「ターゲットDVDバーナー」のところで空白DVDのあるドライブを選択。
ステップ5. 2つのDVDドライブを同時に起動できない場合に、「一時フォルダ」をクリック、一時ISOファイルの保存先を選択する。 因みにドライブのスペースが9GB(市販の8.5G)以上であることを確認する必要がある。
ステップ6. 後は画面の右下にある「Run」ボタンを押して、DVDを一時ファイルISOへコピーし始める。完了後ソースDVDを取り出して、空のDVDを挿入する。「Burn」ボタンをクリックしたらDVDからDVDへダビングすることが実行する!
【初心者ガイド】MP4、MOVなど動画をコピーしてDVDに書き込み方

ステップ1. 空のDVDを挿入して、WinX DVD Authorを起動してください。「Video DVD Author」ボタンをクリック。
ステップ2. 「+」ボタンでPCから焼く動画ファイルの追加。完了後、「 >> 」 ボタンをクリックして次のステップへ進む。

ステップ4. 設定が終了したら 「 Start 」 ボタンをクリックしてMP4、MOVなど動画をコピーしてDVDに書き込みが始まる。
DVDコピーのやり方:一層サイズに片面2層DVD圧縮する小ワザ
市場に販売しているDVDがほとんど片面2層式で、容量もかなり大きいからコピーを取る際には不具合が発生しがち。ということで片面2層DVD圧縮したいという声をネットでよく耳にする。けれどDVD Shrinkなどのソフトで読み込ませようとしたがエラーが出て片面2層DVD圧縮できなくなってしまった。これから、片面2層DVD圧縮する方法を紹介し、DVD Shrinkで圧縮できないディスクを順調にコピー出来る。片面2層DVD圧縮には、WinX DVD Ripper PlatinumとWinX DVD Authorを利用する。
P.S. MP4やWMVなどの形式に圧縮するなら、片面2層DVD圧縮出来る。例えば、6GBのDVD内容をMP4に変換するなら1.1GBぐらいになった。
詳しいやり方と図は上記(DVDをMP4に変化する方法&動画をDVDに書き込み方)にまとめてあるので、参考にどうぞ。
ステップ1.DVDビデオディスクを挿入。WinX DVD Ripper Platinumを起動してからメイン画面の左上にある「DVDディスク」をクリック、圧縮するDVDディスクを選択。
ステップ2.ロードが完了したら、出力形式のプロファイルを選択。左側にある「通常の動画ファイル」を押す ⇒ 「MPEG4動画」(【WMV動画】)を選択 ⇒ 「完了」ボタンをクリック ⇒ 「参照」ボタンをクリックして、出力ファイルの保存先を選択してから「RUN」でDVDをMP4に変換することが始まる。
ステップ3.空のDVDを挿入して、WinX DVD Authorを起動してください。「Video DVD Author」ボタンをクリック。
ステップ4.「+」ボタンでPCから先変換したMP4動画ファイルの追加。完了後、「 >> 」 ボタンをクリックして次のステップへ進む。
ステップ6. 設定が終了したら 「 Start 」 ボタンをクリックして一層サイズに片面2層DVD圧縮するのが始まる。